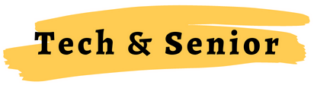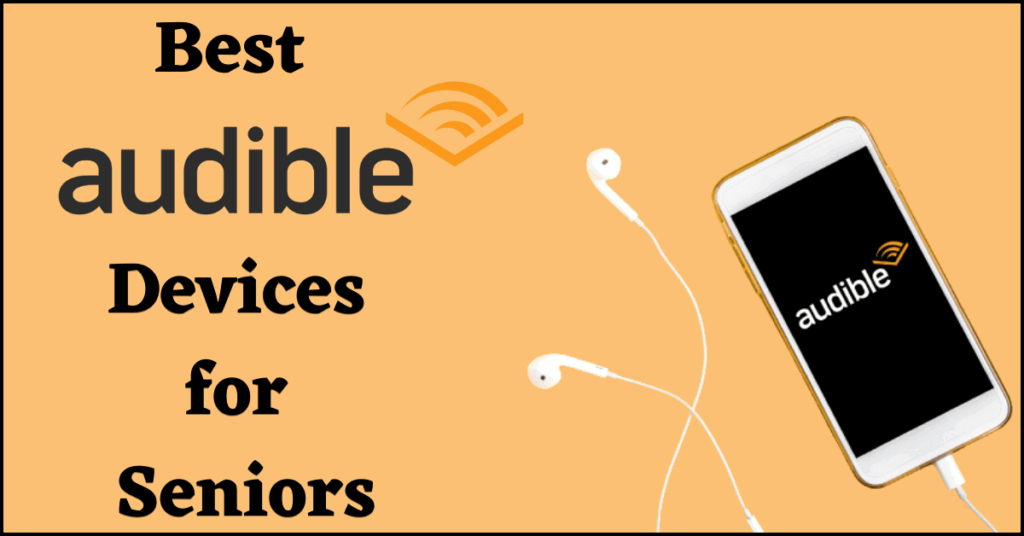Audible is America’s largest audiobook producer and retailer. There are more than 200,000 audiobooks on Audible including many bestsellers and classics. If you need an audiobook version of your favorite book, Audible is your best bet.
Read More: The Ultimate Guide to Audible for the Elderly
In this article, we will share the best Audible devices for seniors and discuss which existing devices and gadgets can turn into Audible devices for older adults.
9 Best Audible Devices for Seniors
We have thoroughly researched what devices are compatible with Audible and used them to come up with 9 best options for older adults.
Table of Contents
- Option 1: Listen to Audible on iPhone
- Option 2: Listen to Audible on iPad
- Option 3: Listen to Audible on Android
- Option 4: Listen to Audible on Mac Computer
- Option 5: Listen to Audible on Windows Computer
- Option 6: Listen to Audible on Alexa Devices
- Option 7: Listen to Audible on Fire Tablets
- Option 8: Listen to Audible on Amazon Kindles
- Option 9: Listen to Audible on Apple Watch
- Other Audible Devices for Seniors
- Our Recommendation
You can also check out the best Audible books for seniors that I shared earlier.
Option 1: Listen to Audible on iPhone
If you are wondering, how do I listen to Audible books on my iPhone? this section is for you. Follow the below instruction to get started.
- Download the Audible app for iPhone.
- Open the Audible app and sign in using your Amazon/ Audible account. If you do not have an Amazon or Audible account, Click on Get Started to make a new free Amazon account.
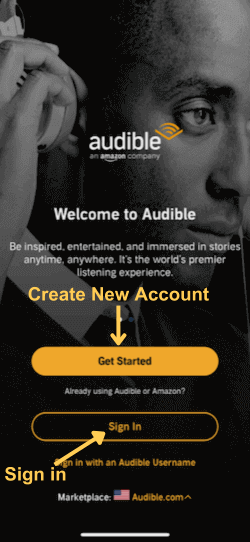
- Once signed in, you have four options on the bottom navigation bar: Home, Library, Discover, and Profile
- Tap on the Library option. This section has the Audible audiobooks that are already downloaded or purchased.
The covers of audiobooks that feature a down arrow indicate that these books can be downloaded. If it does not feature the down arrow, the title is already downloaded.
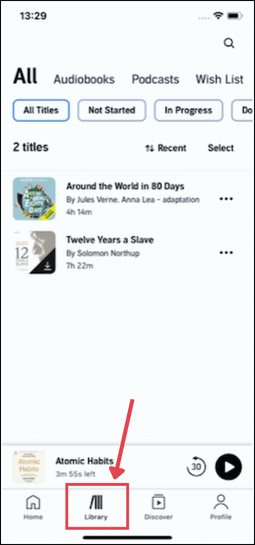
- Simply, tap the audiobook to begin listening. If you tap on Ellipses Menu (three dots in the upper right corner), you can access more options and features including author information, sharing options, rate & review options, and removing the book from the library, etc.
- While listening to the book, you have the following controls
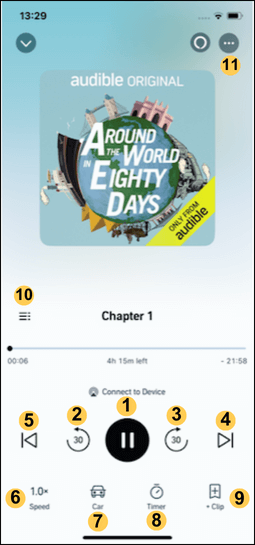
- Play/ Pause
- Jump Back 30 secs
- Jump Forward 30 secs
- Next Chapter
- Previous Chapter
- Change Narration Speed
- Listen on Car
- Timer
- Clip/ Bookmark
- Navigate by Chapters of Audiobook
- Ellipses Menu
The Ellipses Menu (three dots on the top right corner) gives you more options like title details, sharing options, marking as finished, and more. You can also slide your finger, left or right, on the scrubber bar to move to a different position within a chapter.
After the audiobook is downloaded on your iPhone, you can listen (or resume listening) without an internet connection. After finishing an audiobook, you may delete it from your device to free up space for other books. You can download it again anytime.
Option 2: Listen to Audible on iPad
Audible’s iOS apps are the same on iPhone and iPad. Once you have the app installed on your iPad.
- Open the Audible app and sign in to your account (or signup to make a new Amazon account)
- Once signed in, you have the same 4 options in the bottom navigation bar: Home, Library, Discover, and Profile. Tap on the Library option
- Tap on your favorite audiobook to start listening
The audiobook will start playing. You have the same controls on the iPad Audible player as iPhone including Play/ Pause, Rewind/ Forward 30 seconds, Previous/ Next chapters, Narration Speed control, Timer, and Clips & Bookmarks.
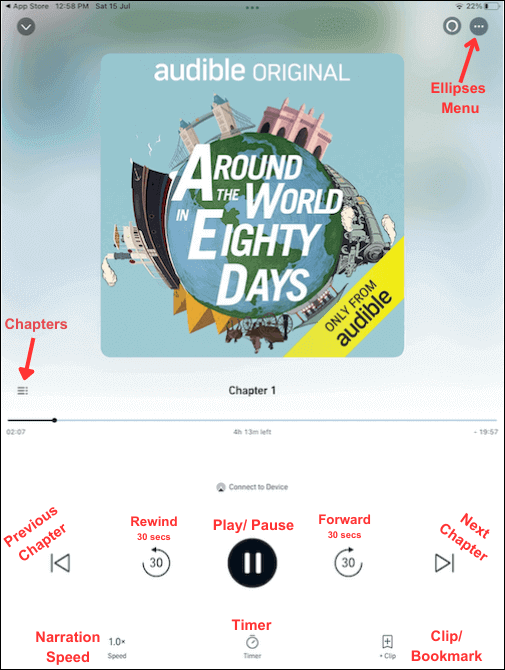
You can tap on the Ellipses menu for more options and features. Listening to audiobooks is one of the top iPad activities for older adults.
Option 3: Listen to Audible on Android
Any Android smartphone can serve as an Audible device for seniors. Follow the below instruction to listen to any audiobook or podcast on your Android phone using the Audible app.
- Download the Audible app for Android from Play Store
- Open the Audible app and sign in using your Amazon/ Audible account. If you do not have an Amazon/ Audible account, create a new account by tapping the Get Started option.
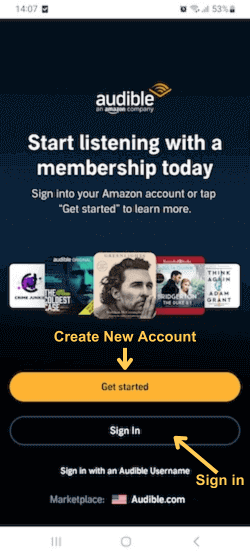
- Once signed in, you get four options on the bottom navigation bar: Home, Library, Discover, and Profile. Tap on the Library option
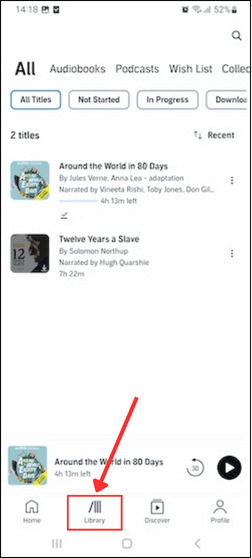
- The library section contains all purchased/downloaded audiobooks. If a book cover features a down arrow, it indicates it is ready to be downloaded.
A simple tap on the cover will start the download. The covers without down keys are already downloaded. - Tap on the audiobook cover to start listening or tap the Ellipses (three dots in the right corner) for more options like title details, sharing options, rate & review, and more.
- The Audible player has the following controls
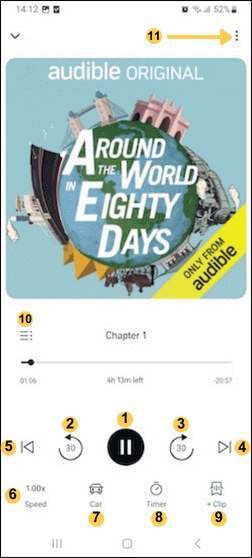
- Play/ Pause
- Jump Back 30 secs
- Jump Forward 30 secs
- Next Chapter
- Previous Chapter
- Change Narration Speed
- Listen on Car
- Timer
- Clip/ Bookmark
- Navigate by Chapters of Audiobook
- Ellipses Menu
The Android and iOS Audible apps have similar designs and UI which is simple and easy to use for older adults.
Tip: Seniors can also use any Android tablet to listen to their favorite audiobooks using Audible’s Android app.
Option 4: Listen to Audible on Mac
There are two ways to listen to Audible audiobooks on your Mac computer(including MacBook Pro/ Air, iMac).
1: Listen Online using Browser
The internet browser is the easiest and most straightforward method to access Audible content on Mac. Follow the steps below to listen to your Audible books on a Mac computer.
- Open your browser (Firefox, Chrome, Safari etc) and go to the Audible website. You have options to Sign In or Sign Up. Sign in using your Amazon/Audible account or make a new account using the Sign Up option.
- Once signed in, click on the Library option at the top of the page. The library section contains all of your purchased/downloaded books.
Click on Listen Now button to start listening to the audiobook.
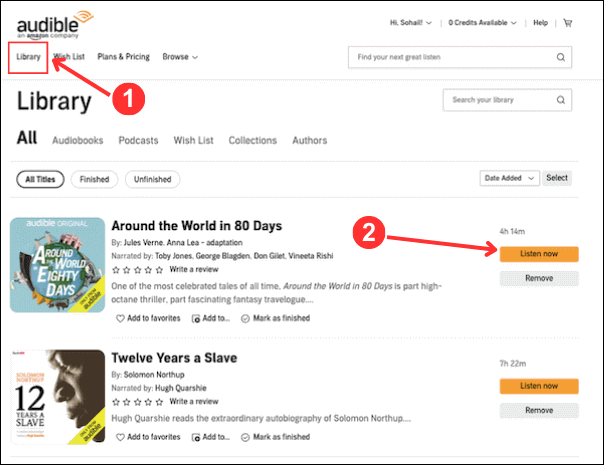
- The Audible Cloud Player will open in a popup window and the audiobook will start playing. If you were listening to the audiobook already, it will pick up from where you left off.
The Cloud Player has the following controls.
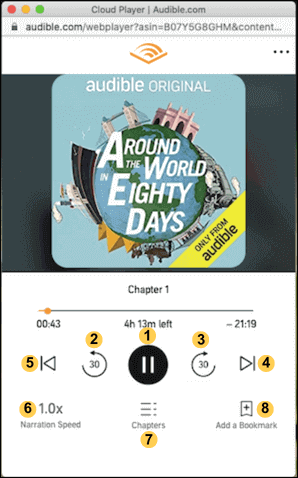
- Play/ Pause
- Jump Back 30 secs
- Jump Forward 30 secs
- Next Chapter
- Previous Chapter
- Change Narration Speed
- Access different Chapters of Audiobook
- Add a Bookmark
The Ellipses Menu (three dots on the top right) on the Cloud Player contains links to Title Details, the Manage in Library option, and your Bookmarks.
The best feature of Cloud Player is that it enables you to listen to Audible books online without downloading the titles or apps. The downside is that you need an internet connection to use it as books are not downloaded to listen offline.
The Audible Cloud Player is available on computers (Mac and Windows PCs) only. For mobile devices, you need to download the Audible app.
2: Listen to Audible audiobooks using the Apple Books app
Apple has transitioned from iTunes to Apple Books to listen to your favorite audiobooks with the release of MacOS 10.15 Catalina.
You can identify your MacOS version by clicking the Apple logo on the top left of your desktop and clicking the About This Mac option.
Follow these steps to listen to Audible audiobooks using the Apple Book app on your Mac.
- Download the Audiobook: Go to the Audible site in your browser. Sign in to your audible account. In the Library section, click on the Download option for the book that you want to download. The download progress will be displayed in your browser.
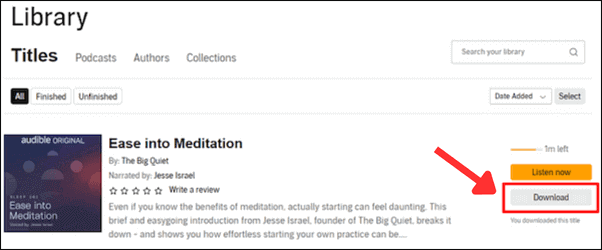
- Once the download is complete, click on the file in your browser and it will appear in the audiobooks section.
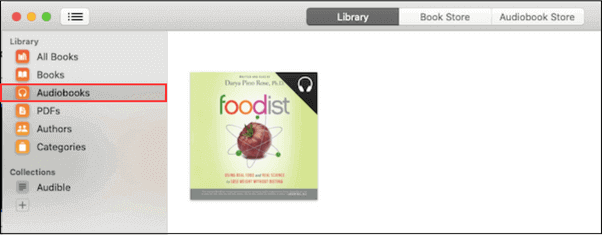
- If you are downloading an audiobook for the first time on your Mac, you will be prompted to authorize your account when you play the audiobook. To authorize, open Apple Books and click on Store > Authorizations > Authorize This Computer and click Yes on the popup message.
Enter the Audible account sign-in information and click the orange Activate in Apple Books button. - Import downloaded Audible audiobooks into Apple Books app: You can also import already downloaded Audible audiobooks into Apple Books. Open Apple Books and click on File > Add to Library…
- Browse the location where your downloaded audiobook is located. Click the title you want to import and click Add. The audiobook will appear in the audiobooks section of Apple Books.
The download locations will vary based on which browser you are using.
- Safari: Click on Safari Menu > Preferences and view the download location under the General tab.
- Firefox: Click on Firefox > Preferences and go to the Files and Applications section to find the Save File To location
- Chrome: Click on Chrome > Preferences. Select Downloads from the options and find the location
If you are using an earlier version of MacOS, you can use iTunes to listen to Audible audiobooks.
Tip: Audible Cloud player is compatible with the latest versions of Google Chrome, Mozilla Firefox, Apple Safari, and Microsoft Edge. Cloud player no longer works on Microsoft Internet Explorer.
Option 5: Listen to Audible on Windows Computer
The best way to access Audible audiobooks and other content on a Windows computer is by using your internet browser. Follow the same steps as discussed in the above section.
- Go to the Audible site
- Sign in with your Audible account (or sign up for a new account)
- Once signed in, go to the Library section and click on Listen Now to start listening to any audiobook
- The Audible Cloud Player will open in a new popup window and your selected audiobook will start playing
The Cloud Player has the same controls including a play/pause , jump back/ forward 30 seconds, next/ previous chapter, and narration speed control, etc.
Note: Audible had an app for Windows 10 which has been deprecated and can no longer be used. You can download Audible's Android app for Windows 11 if your computer has Windows 11.
Option 6: Listen to Audible on Alexa Devices
You can use Amazon’s voice assistant, Alexa, as an Audible device for seniors. Let us find out how to use Alexa devices (Echo, Echo Dot, Echo Show, Echo Spot, and others) to listen to Audible content and voice commands to control the playback.
- Open the Alexa app on your phone and sign in with your Amazon account.
- Tap Play on the bottom navigation bar to access Music & Books
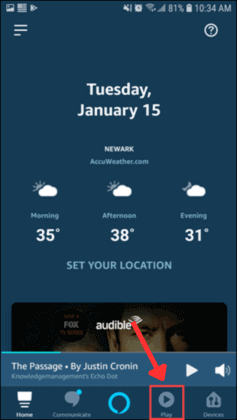
- Your Audible Library will open with the list of Audiobooks. Tap on the title to start listening
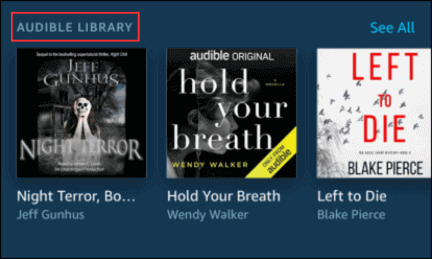
- Your Alexa device will begin playback of the title. You can control the playback of the title using voice commands or the player screen
From the player, you have options to
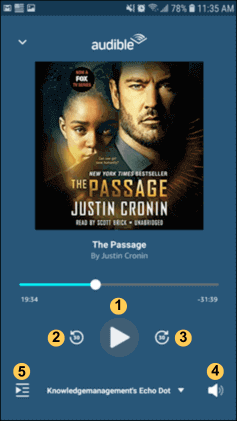
- Play Pause
- Jump back 30 seconds
- Jump forward 30 seconds
- Volume Control
- Chapter Navigation
You can also use voice commands to control the playback hands-free. Here are some of the voice commands to get you started.
| Functions | Voice Commands (Examples) |
|---|---|
| Listen to an Audiobook | “Alexa, read my book” – Play the book you were listening “Alexa, read [book name] from Audible” |
| Listen to a podcast | Alexa, play [podcast name] from Audible” |
| Controls | “Alexa, pause” “Alexa, resume” “Alexa, play” “Alexa, go back [1 minute]” “Alexa, go forward [30 seconds]” “Alexa, next/ previous chapter” “Alexa, go to chapter [7]” “Alexa, read faster/slower” “Alexa, read at normal speed” “Alexa, stop reading in 10 minutes” |
| Recommendations | “Alexa, what should I read next” “Alexa, what is in my Audiobook library” “Alexa, what’s free from Audible” |
Option 7: Listen to Audible on Fire Tablet
Fire Tablet can also be used as an Audible device for seniors. There are two ways to listen to Audible content on your Fire Tablet, depending on your Fire operating system (FireOS).
Tip: To find your Fire tab’s Operating System version, swipe a finger down from the top of screen. Tap Settings > Device Options > System Updates and the OS version will be displayed on top of the screen.
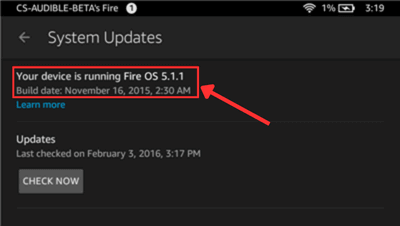
1: For FireOS 4 and Below
This information will work for the following devices.
- Fire HD (4th-8th Generations)
- Fire HDX 8.9” (4th generation)
- Fire 7” (5th generation)
To access Audible content on your Fire Tab
- Open the Audible app on your Fire tablet and tap Download
- Tap the cover of the audiobook you want to listen
If the title is already downloaded, the Player screen will appear. If it is not downloaded yet, the download will begin
2: For FireOS 5 and above
Use the following instruction to listen to Audible on your Fire Tablet with FireOS 5 and above.
- Open the Audible app
- Tap the Menu button (3 horizontal lines on top of the screen)
- Tap Library
- Tap the cover of the audiobook you wish to listen
If the title is not downloaded already, it will begin to download. The downloaded titles will start playing.
You get the same Player screen control options as on other devices. The control functions include Play/Pause, Rewind/Forward 30 seconds, Chapters, Narration speed, Timer, Volume Control, Bookmarks, and Overflow Menu for more options.
Option 8: Listen to Audible on Kindle
The Bluetooth-enabled Kindles list your eBooks and Audible books when you tap the All option in the library. The following Kindle devices have the option.
- Kindle 8th generation
- Kindle Oasis (8th and 9th generations)
- Kindle Paperwhite (10th Generation)
Tip: Make sure the WiFi is on and over-the-air is updated to see the Audible books.
For the List View, the word Audible will appear under the author’s name. If you own both eBooks and audiobooks, a headphones icon will appear.
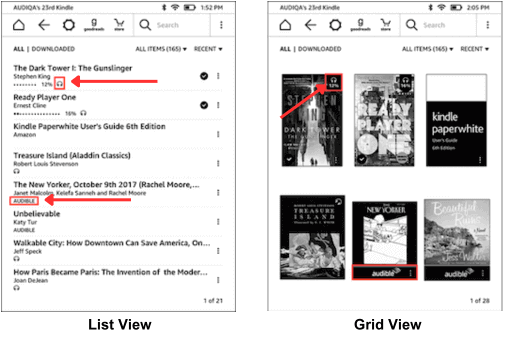
For Grid View, the Audible logo will appear under the Audible books. If you own both an eBook and an audiobook, the book cover features a headphones icon in the upper right corner.
Tip: To just see the Audible books, tap All Items and then tap Audible and all your Audible audiobooks will show.
To purchase an Audible audiobook on your Kindle with WiFi or cellular network connection, follow the below steps.
- Tap on the Store icon
- Tap Audible
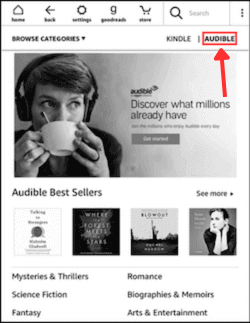
- Search the audiobook and tap on the audiobook that you want to purchase
- Buy the book (with 1 credit or payment). In case you have an Audible free trial, you can get the audiobook for free by tapping Buy for $0.00
Go to the Library to download and listen to the audiobook you just purchased.
Option 9: Listen to Audible on Apple Watch
Seniors can listen to their favorite Audible audiobooks on the Apple Watch. Here is the help you need to get started.
1: Install the Audible App on your Apple Watch
Once your Apple watch is paired with your iPhone, Follow these steps to install the Audible app on your Watch.
- Open the Apple Watch app on your iPhone
- Tap the My Watch tab
- Scroll down to Available Apps and tap the install button next to the Audible app
The latest version of the Audible app for Apple Watch will install on your Watch.
2: Download Audible audiobooks on Apple Watch
You can download your favorite Audible audiobook in the Audible app on your watch. Follow the steps below.
- Open the Audible app on your watch (either by asking “Siri, open the Audible app” or pressing the knob and tapping the Audible app)
- Go to Library and locate and tap the audiobook you want to download
The title will begin streaming (and downloading in the background) immediately.
3: How to listen to Audible books on Apple Watch
You need to pair Bluetooth headphones or speakers to listen to Audible audiobooks on your Apple Watch. When the Bluetooth device is ready
- Open Settings on your Apple Watch and tap Bluetooth
- Tap on your device from the list to pair
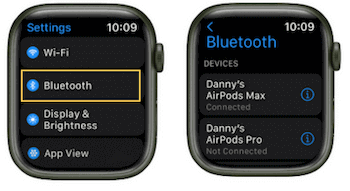
Once your Bluetooth headphones/ speaker is paired with Apple Watch.
- Open the Audible app on your watch
- Tap the title you want to listen
The title will start streaming and download in the background.
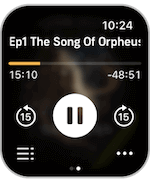
You can switch between audiobooks by going to the library section. Tap the Library icon.
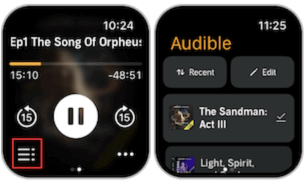
Here you have your library of Audible audiobooks. Scroll through the books and tap on the book you want to play.
Tip: Free up space on your Apple Watch by deleting the audiobooks after you have finished them. Open Library in your Audible app and tap Edit. Scroll down and tap the Delete icon next to the audiobook that you want to delete.
Other Audible devices for seniors
There are many other devices that are compatible with audible including
- Apple’s iPod Touch
- Google Home
- Sonos Speakers
- MP3 Players
- Samsung Galaxy Watches
Our Recommendation for the “Best Audible Device for Seniors” – Smartphone
Out of all the above Audible devices for seniors, our recommended option is a smartphone (iPhone or Android).
Let’s have a look at the benefits of using your smartphone as your Audible device.
1: Simple to Use
Audible’s iOS and Android apps have a very simple user interface (UI). Most seniors are already familiar with their smartphones so it is a straightforward task for them.
Download the Audible app, log in to your account, and go to the library section to tap and listen to your favorite audiobook.
Audible’s app is one of the easiest apps to use and turns your smartphone into an easy audible device for elderly.
2: Audible on The Go
Your smartphone is in your packet when you are traveling on a bus, train, or plane. You do not need to carry an extra device (like an iPad, tablet, or Kindle) to listen to your favorite audiobooks or podcasts.
Whether you are outside for a walk or cycling or working out in a gym, you always carry your phone which can double as an Audible device for you.
3: Offline Support
When you listen to Audible content on a computer, Kindle, or Alexa device, you need a WiFi connection to stream the content.
Audible apps for Android and iOS have offline support. Download the book and you can listen offline without an internet connection.
This can be a very useful feature when your phone is on airplane mode or you do not have access to WiFi and cellular connectivity.
4: More Features
Audible’s smartphone apps have more features than computers (cloud player) or Alexa devices.
You can connect to Bluetooth speakers and devices or use Car Mod when driving. There are also options to Rate & Review the audiobooks.
5: No Need for a Dedicated Audible Device for Seniors
Most seniors own a smartphone that can be used as an Audible device as well. You do not need a dedicated tablet, computer, or other gadgets for audiobooks or podcasts. It is a hassle to carry another gadget with you or keep track of charging etc.
Among all Audible devices for seniors, the existing smartphone that they already use is the best choice. Older adults are familiar with their phones and it is easy to carry for them.