iPad is one of the best gadgets for seniors. They use iPads to communicate with family and friends, read eBooks, play games and solve puzzles. iPad is lightweight and slim, making it easy to carry around in a purse without any trouble.
The large screen size and ease of use make it a perfect device for the untechnical elderly. The iPad enables older adults to get in touch with loved ones through video calling via apps like zoom and Facetime.
Although iPad is easy to use, it can be overwhelming for some seniors at the start. The good news is that you can help by setting up iPad for elderly before they start using it.
Let us go through some of the tips and custom settings to help you set up an iPad for older adults.
15 Tips for Setting up an iPad for Seniors
The goal is to simplify an iPad and make it less intimidating and confusing for seniors to give them a jumpstart. Once they get the hang of it, they will learn quickly and explore different iPad activities themselves.
If you are planning to gift an iPad to your parents or grandparents or help them with simplifying the iPad they already own, follow along.
1: Customize Settings
You can start setting up an iPad for seniors by tweaking some Accessibility features that can be found in Settings app on iPad. These features are divided in Vision, Physical and Motor, Hearing and General categories.
Here are some of the changes that you can make.

- Voice Over: Voice over reads everything on the screen aloud. This feature is very useful for the visually impaired person. Turning this feature on means you will hear the item under your finger when you touch the screen.
- Zoom: Enabling this feature will allow you to magnify the screen. You can use this feature any time after it is enabled, double-tap three fingers to zoom in and out.
- Display and Text Size: You can change some settings here to help seniors with visual impairments. To emphasize text, turn on the Bold Text option and to enlarge text turn on Larger Text and increase font size further using the slider. This will make it easy for the elderly to read on iPad.
- Enable Voice Control: Enabling this feature means seniors can talk to their iPad to accomplish certain things. Tap on voice control and “set up voice control”. There are options to further customize the voice command setup.
- Enable Subtitles and Captioning: Useful option for the deaf and hard of hearing. Turn on Closed Caption+SDH option here. You can also enable “Show Audio Transcription” option.
- Hearing Settings: This option is useful if your senior uses a hearing aid. Hearing Devices option will search and connect the device.
- Audio/ Visual: This option is used to adjust audio. Here you can adjust the volume balance between the right and left channels and enable Mono Audio if needed.
2: Create Apple ID and Password
It is important to create an Apple ID for your senior. It will be needed to install apps and iPad will keep asking to sign in. Set up family members as backups on the account where their email and phone can be used to reset the ID.
You can write the password and store it for seniors to refer back to if they forget.
3: Change Auto-Lock Setting
iPad locks out after 2 minutes of inactivity by default. I recommend changing it to 15 minutes so seniors do not have to unlock it constantly. The option to access the Auto-Lock feature is in the Display and Brightness section.

4: Use Large App Icons
You can enlarge the Apps icons on Home screen of the iPad through this option.
Tap the Home Screen and Dock option in your Settings app
Turn on the Use Large App Icons option

This will make app icons bigger. You can immediately see the change on the Home screen.
5: Activate Find my iPad
Make sure to enable Find My iPad feature that allows locating a missing iPad. It helps to protect your data if your iPad is stolen.
Go to Settings > [Your Name] > Find My iPad and turn it on
If you are asked to sign in, enter your Apple ID
6: Set Up Frequently Used Contacts
You can add frequently used family and friends contacts in the iPad. It is a good idea to enable Show Contacts Photos option in iMessage so people’s faces are shown. This will be helpful for seniors when they want to make FaceTime calls.
7: Setup Family Sharing
This is another useful feature when setting up an iPad for seniors that allows a family (up to six family members) to share App Store purchases and Apple Subscriptions including an iCloud storage plan without sharing Apple IDs.
There is a detailed tutorial by Apple Support to walk you through setting up family sharing.
8: Install Senior-Friendly Apps
Download some useful apps for your older adults. The apps may include a banking app, zoom/FaceTime for video calling, some health apps like medication reminder apps and workout apps etc.
Ask seniors what apps they already use if they own iPhone or android phone and install them on iPad. I have shared a list of the best iPad apps for seniors and apps for seniors living alone that you can have a look at.
9: Install Free Games
There are loads of free iPad games that you can install while setting up iPad for elderly. They love basic games like Tetris and Angry Birds. Do not forget to add some puzzles like Jigsaw, Wordle and Sudoku etc.
Studies show that playing games can help seniors improve their cognitive abilities and they can avoid boredom. Start with
- 15 Free iPad Games for Seniors
- 5 Best Jigsaw Puzzle Apps for Seniors
- Best iPad brain games for older adults
10: Setup Email and Social Media Accounts
If you have tech-savvy seniors who use social media, it is helpful to install social media apps and sign in to their email, YouTube, Facebook, and Instagram accounts.
You will need the passwords so you can choose to install apps only and ask the seniors to sign in to their accounts themselves.
11: Declutter Home Screen
It is important to clean and simplify the Home Screen when setting up an iPad for seniors. There are many things to do here
Go to Settings > Wallpaper > Choose a New Wallpaper and chose a cleaner wallpaper that does not have lots going on. You can go for a blank single-color image as your wallpaper.
- Increase the Home screen app icons size as mentioned in Use large app icons section above.
- Move all apps that will not be used by your senior to a folder and move that folder to the second screen.
- You can make the folders like “Games” and “Health” to rearrange the apps.
Home Screen is the first thing the seniors see after switching iPad on so it should not be overwhelming for them.
12: Declutter the Dock
The Dock at the bottom of the screen contains suggested and recently used apps along with the apps that you put in the dock area. It is a good idea to keep the Dock area clean
- Go to Settings > Home Screen and Dock
- Turn off the Show Suggested and Recent Apps in Dock option and Show App Library in Dock option
Keep the most used Apps in the Dock to access them easily.
13: Set Up Shortcuts
This is a very cool feature to use when setting up iPad for elderly. You can make certain tasks easy for seniors by adding a shortcut to them. If you want to make FaceTiming a family member easy, you can add a shortcut, to do so.
Open Shortcut App on iPad
- Tap (+) sign to create a shortcut
- On the right side search for the app that you want to create a shortcut for. FaceTime in our case.
- Add the contact you want to create the shortcut to FaceTime (I added “john”)

You can add the shortcut on Home Screen (and rename it).

One of my favorite Shortcut features is the ability to add a shortcut to your favorite podcast. You can launch a podcast from your iPad directly (For instance, you can start by setting up the New York Times daily podcast and can instantly listen to the most recent episode daily)
14: Turn Off the Passcode
While I do not recommend turning off the passcode, it can be beneficial to make the iPad easier to use for older adults. Turn off the passcode only if your senior cannot remember the information because of old age as forgetfulness can be normal part of aging.
To turn off the passcode, go to Settings > Face ID & Passcode OR Touch ID & Passcode > Passcode and Turn Passcode Off.
Make sure to guide the senior to never save bank card data and other personal information on iPad if the passcode is turned off to avoid information theft in case the iPad is stolen.
15: Get Helpful iPad Accessories for Seniors
There are some iPad accessories that can be very beneficial for seniors.
Adjustable iPad Stand

It can be difficult for the elderly to hold the iPad in their hands for longer Facetime sessions and other activities such as watching a lengthy Youtube video.
Amazon has this beautiful adjustable iPad holder which is ideal for weak hands and supports both horizontal and vertical viewing. It is a lightweight stand with rubber cushions to provide protection against scratches and you can connect the iPad charger when using the stand. This stand can also be used for other tablets and phones.
Stylus Pen for iPad
A Stylus pen is the best iPad accessory for the elderly with Arthritis, fat fingers or shaky fingers. Seniors can have a hard time with touchscreen devices if they have dry skin.
A stylus pen is very easy to use and more accurate and precise as compared to a finger’s touch. It can be helpful for seniors when scrolling through web pages and for coloring apps.
Rotating Case for iPad

Finite Rotating Case for iPad works both as an iPad cover for protection and as a stand. It has 360-degree rotation to help horizontal and vertical viewing, auto sleep and wake and a built-in Apple Pencil holder. It comes in a variety of fun colors.
Conclusion
All the above customizations and changing will make iPad less intimidating and confusing for seniors. iPad is one of the best gadgets to gift your loved ones but make sure setting up iPad for elderly before gifting them. The basic tweaks like large font and icon sizes and cleaner interface and Home screen simplify the iPads for seniors.
Some elderly family members may still need some practice to start using iPad. You can help them by showing them basic features like how to FaceTime, read eBooks, navigate the web, use their favorite apps and play games.
iPad can be very useful to avoid boredom and do fun things for seniors living alone.
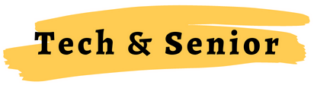

My elderly neighbor was given an IPad by her children but she is having a hard time figuring it out. She needs it for enlarging library books, since her sight is failing. I know nothing about IPads but I will help her as much as I can. However, clicking “print” seems to have to effect on your site. Your suggestions sound very good, if only I can make them portable (off my desktop). You would like my website but I have none. Thank you.